시놀로지사로부터 해당 제품을 제공 받았음을 알립니다.

NAS가 무엇인지는 아는데, 많은 사람들이 사용과 설정등의 어려움 때문에 쉽게 포기하기도 하더군요. 사실 저도 초반에는 많이 헤맸습니다. 요즘 IT 기기들은 수동이라는 것을 찾아 볼 수 없지만, 아직 NAS들은 네트워크 설정을 수동으로 해야합니다. 물론 시놀로지를 비롯한 많은 NAS 제조사들이 좀 더 편한 NAS를 만들기 위해 노력하지만, 국내 네트워크 공유기 시장을 대부분 점유하고 있는 아이피타임과는 자동설정 기능이 호환되지 않습니다.
그래서 이번 리뷰에서는 DS213+의 웹 DSM 사용과 네트워크 설정 방법에 대해서 설명해드리려 합니다.
웹 DSM(웹 매니저) 사용
DSM은 시놀로지 NAS의 운영체제로 웹 DSM이라는 것은, 시놀로지 NAS를 웹브라우저상에서 컴퓨터처럼 조작할 수 있도록 만들어진 어플리케이션입니다. NAS의 관리는 물론, 다른 프로그램 없이도 웹상에서 다운로드/업로드와 다양한 NAS의 기능들을 사용할 수 있습니다.
웹 매니저에 접속하는 방법은 두가지가 있습니다. 내부 네트워크(공유기로 직접 연결된 가내 또는 사내 네트워크)에서는 내부 IP 주소로 접속하는 방법과 내부 네트워크와 외부 네트워크 어디에서든 접속할 수 있는 시놀로지에서 제공하는 DDNS 도메인을 이용하는 방법이 있습니다.
내부 IP로 접속하기
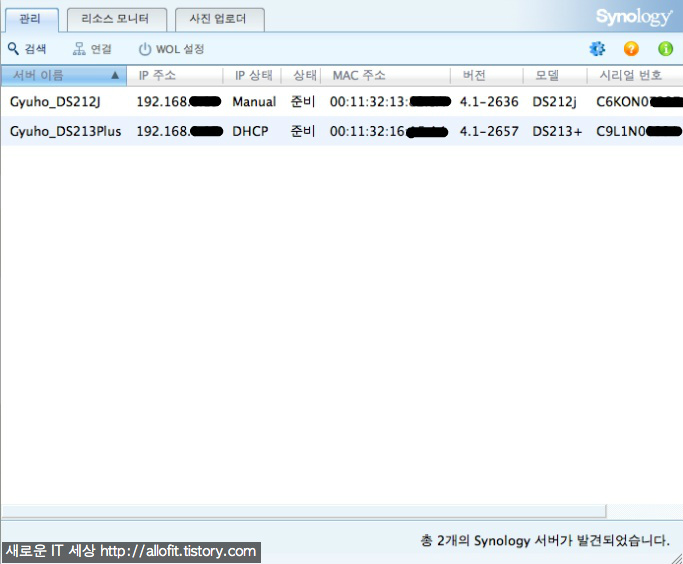
Synology Assistant(DS Assistant)를 켜고, 해당 NAS를 더블 클릭해주시면, 기본 브라우저를 통해 DSM이 열립니다.
도메인으로 접속하기
가정용 회선에 연결된 NAS를 외부에서 접속하려면, 유동 IP와 도메인을 연결해주는 DDNS를 사용하여야 합니다. 시놀로지에서는 DDNS를 무료로 제공하고 있습니다. DDNS 서비스 가입과 사용에 대해서는 밑에서 다루도록 하겠습니다.
DDNS 도메인을 웹 브라우저 주소창에 치면 바로 NAS로 접속할 수 있습니다.
DSM 조작법
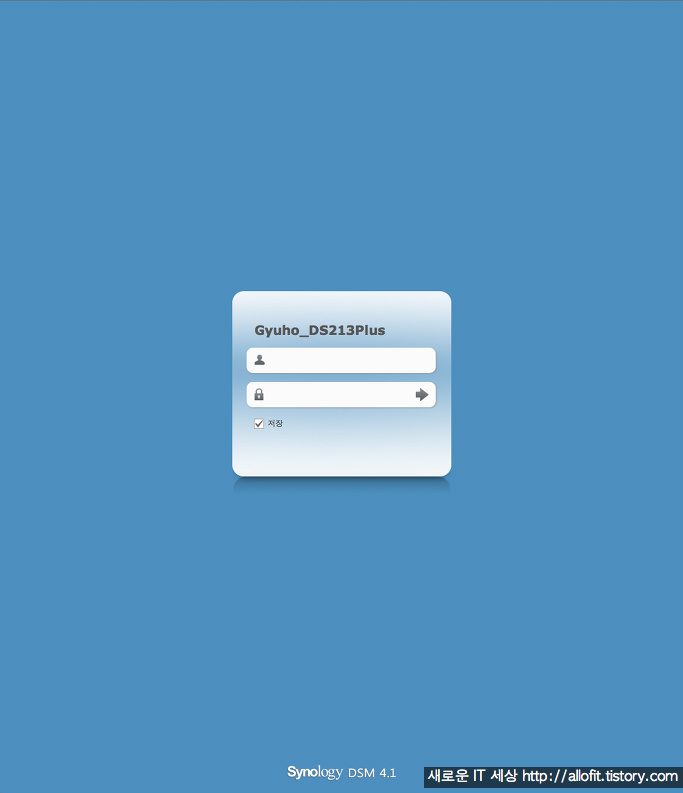
로그인창이 뜨는데, 기본계정은 admin으로 DSM을 설치할 때 아래와 같은 창에서 패스워드 또한 입력하셨을 것입니다. 사람 모양의 부분에 admin을, 자물쇠 부분에 패스워드를 입력하고 화살표를 누르거나 엔터를 쳐주면 로그인됩니다.
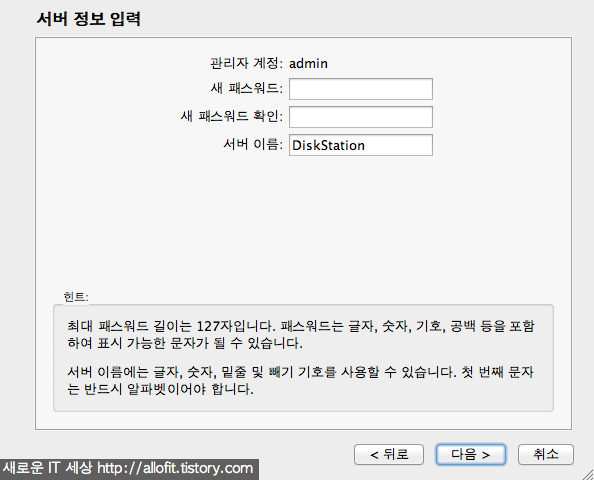
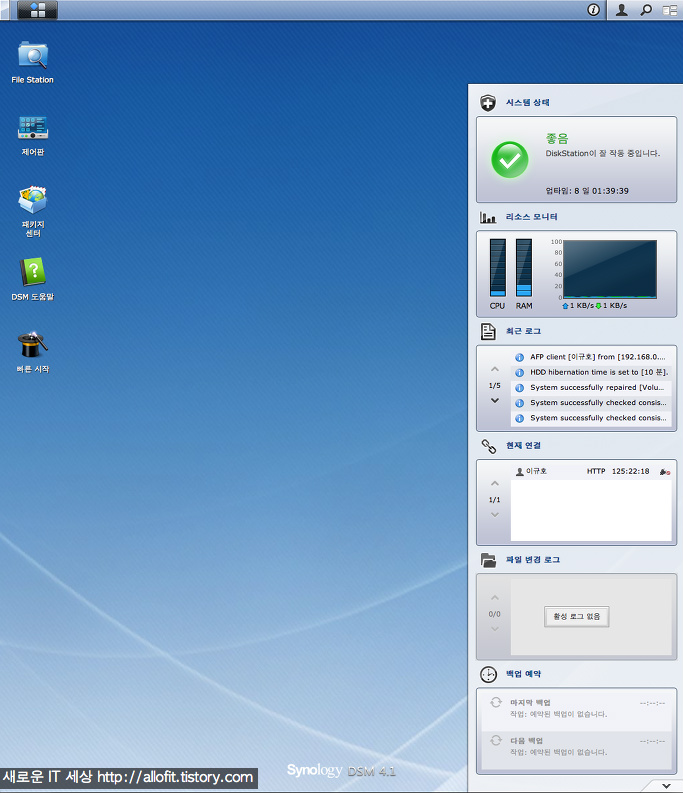
로그인하면 이러한 화면이 기본으로 뜨게되는데요, 처음 로그인할시 빠른 시작 탭이 가장 먼저 뜨게 되는데 한번씩 읽어보시고 다음 로그인시 표시에 체크 해제를 합니다.
아래는 DSM 각 부문에 대한 설명입니다.
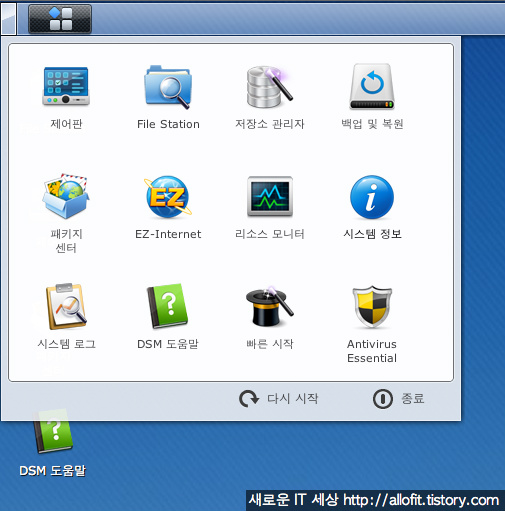
윈도우의 시작탭과 비슷한 것이라고 보시면 됩니다. 설치된 프로그램들이 표시되며, 클릭하게 되면 해당 프로그램의 창이 뜹니다.
또한 드래그해서 빈 공간으로 끌어오면, DSM 바탕화면에 해당 아이콘이 추가됩니다.
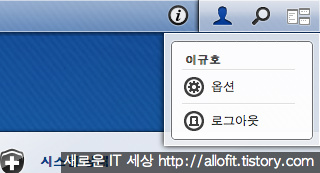
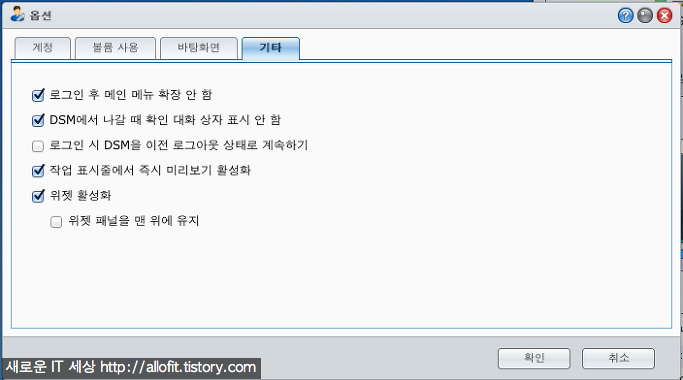
오른쪽 상단의 사람 모양을 클릭하면 옵션과 로그아웃이 있는데, 옵션창을 띄우면 계정 설정을 변경할 수 있습니다. NAS의 설정과는 별개로, 계정별로 설정이 적용되는 부분인데요. 기본 적용된 파란색 바탕화면 대신 원하는 이미지로 바꿀 수 있습니다.
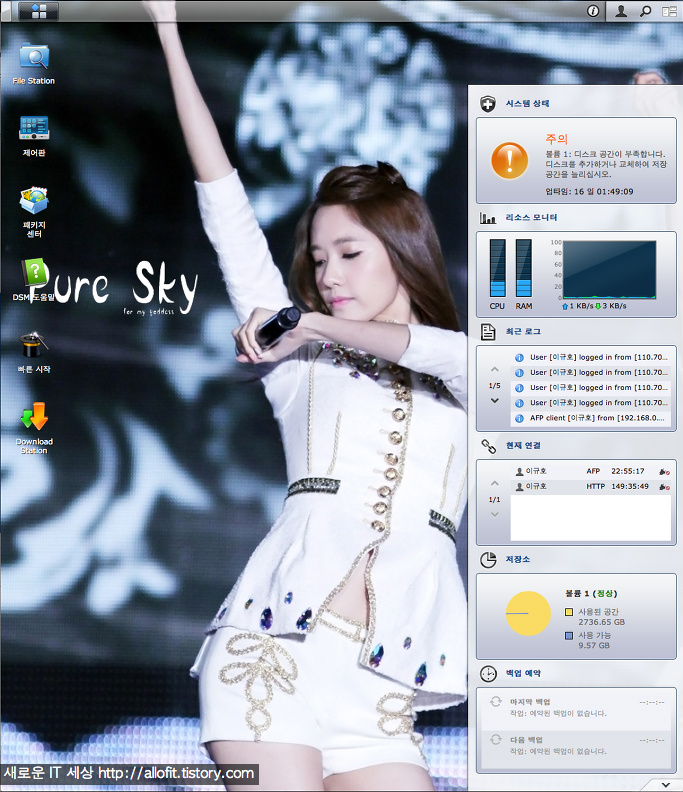
제가 기존에 사용하던 NAS는 위와 같은 배경화면으로 설정되어 있습니다.
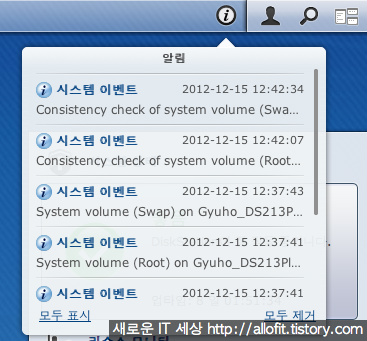
오른쪽 상단에 시스템의 주요 상태를 알려주는 알림창이 있으면 새로운 알림이 있을 경우 빨간색으로 표시해줍니다.
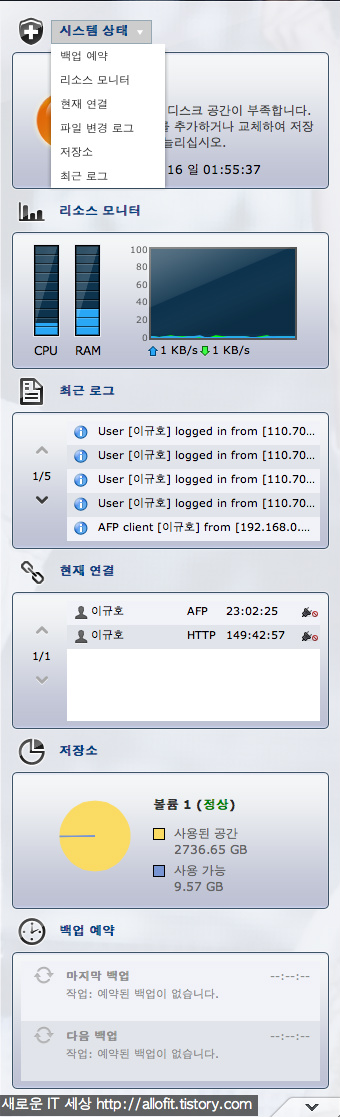
NAS의 여러 상태를 표시해주는 우측바는 각 항목의 타이틀을 클릭하면 변경이 가능합니다. 제가 처음 NAS를 구매하게된 것이 컴퓨터의 1TB HDD가 꽉차서였는데, 얼마나 되었다고 벌써 3TB 하드를 다 채웠는지… 이 속도로 가면 10TB도 금방이겠네요..
주로 방송원본과 직캠 영상들이 대부분이고, 그 다음으로 비중 높은게 사진이네요. 소녀시대 촬영 나갈 때가 아니어도 평상시에 연사로 찍어서 움짤 만드는 것을 좋아하다보니 하루 평균 사진만 2~3기가씩 늘어갑니다. 다음으로 비중을 차지하는 것은 DSLR로 촬영한 영상들이구요.(촬영이 길지는 않아도, 비트레이트가 방송원본의 3배 수준인 48Mbps로, 표준 블루레이보다 더 큰 용량을 차지합니다.)
DSM 여러 기능 사용하기
DSM에서 계정을 생성하거나 파일을 링크로 공유하는 것과 NAS의 기능을 확장해주는 패키지 프로그램 설치방법은 이 글을 참고하시기 바랍니다.
또한, 모바일에서 NAS를 활용하는 방법에서 대해서는 이 글을 참고하시기 바랍니다.
네트워크 설정(DDNS 가입 및 설정, Quick Connect)
DDNS 가입 및 사용
DDNS는 앞서 말했듯이 도메인과 유동 IP를 연결하여 외부에서도 접속할 수 있도록 도와주는 서비스 입니다. 시놀로지에서는 자사 고객에게 무료로 DDNS를 제공하고 있습니다.
DDNS 가입과 적용에 앞서서, 외부에서 NAS에 접속하기 위해 사용 중이신 공유기에서 DMZ나 포트포워드 설정을 해야하는데요. 아직 이 둘 중 하나가 설정되어있지 않으신 분은 시놀로지 NAS DS213+ 리뷰 1. 서론 및 설치 이 글의 밑 부분에 DMZ 설정하는 법을 기술하였으므로, 참고해 주시기 바랍니다.
DDNS 가입은 어렵지 않습니다.
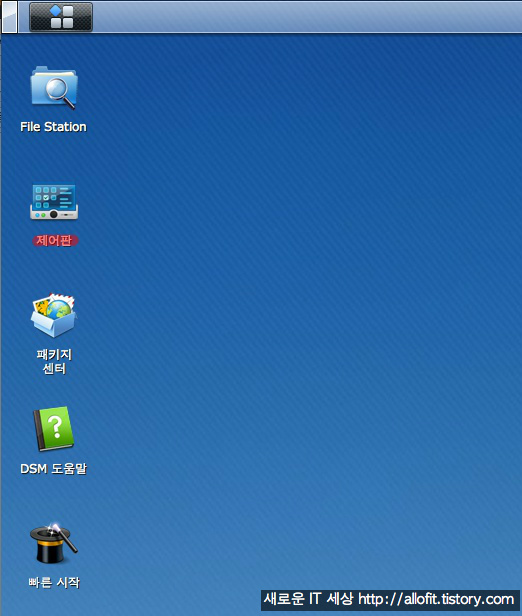
DSM에서 제어판에 들어갑니다. 제어판은 윈도우의 제어판처럼 대부분의 설정을 제어판에서 해결할 수 있습니다. 아래 스크린샷에서 빨간 줄친 곳을 클릭합니다.
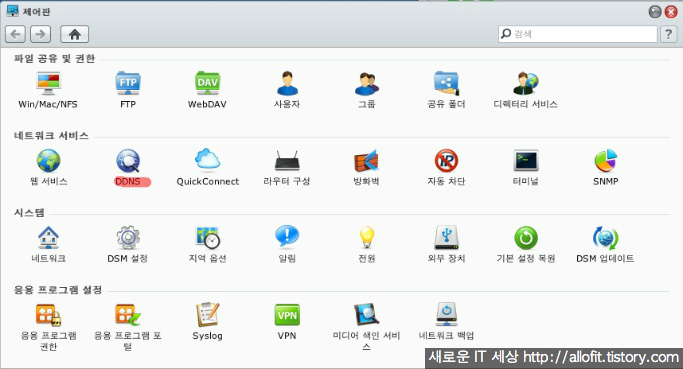
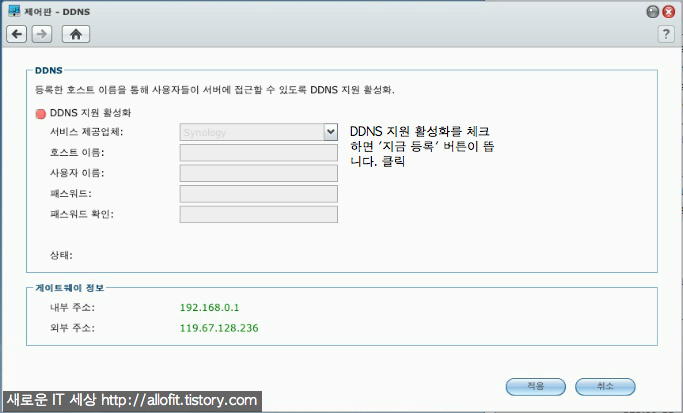

호스트 이름에는 본인이 사용하고 싶은 주소를 치면됩니다. 물론 중복된 주소가 이미 있다면 다른 것으로 바꿔줘야 합니다.
이메일로 가입확인을 하므로 사용하는 이메일을 적어주세요.
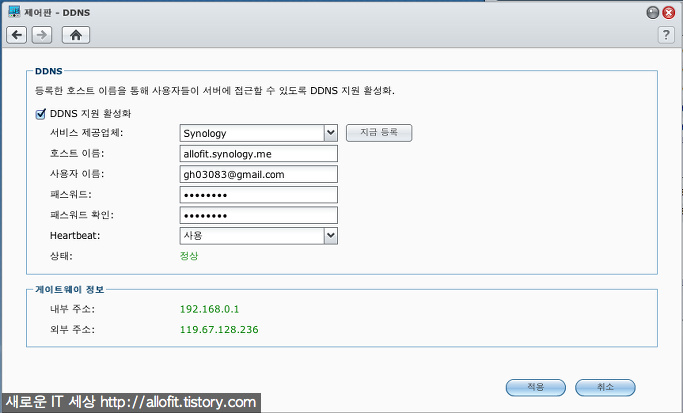
정보를 입력하고 확인을 누르면, 자동으로 계정 정보가 입력되며 이메일로 확인 메세지가 하나 갈텐데, 링크를 클릭하고 몇분정도 기다리면 계정이 활성화되면서 위 스샷처럼 상태 : 정상이 뜹니다.
그러면 이제 웹 브라우저에서 본인의 DDNS 주소(입력한 주소.synology.me :: 위 스샷에서는 allofit.synology.me)로 접속하면, 웹 DSM 매니저가 뜹니다.
Quick Connect 사용
공유기 설정이 복잡하고 DS File이나 Cloud Station 정도만 외부에서 사용하신다면, Quick Connect를 통해 쉽게 접속할 수 있습니다. 아무런 공유기 설정도 필요하지 않지만, 사용할 수 있는 기능이 제한되어 있으며, 속도가 느리다는 단점이 있습니다.
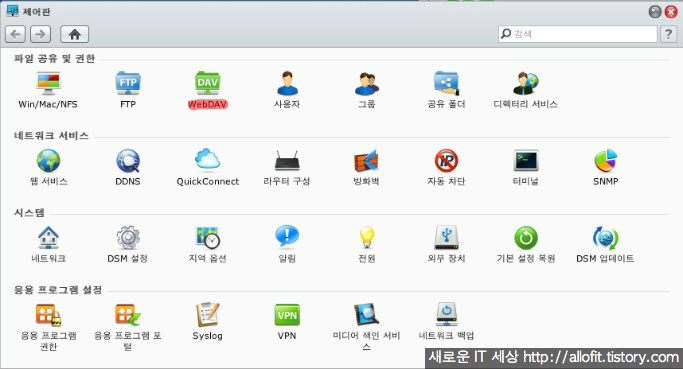
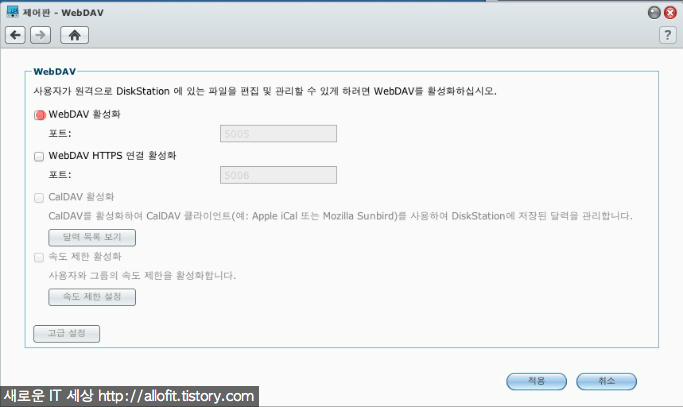
DS File 같은 서비스를 사용하려면 WebDAV를 활성화해야합니다.
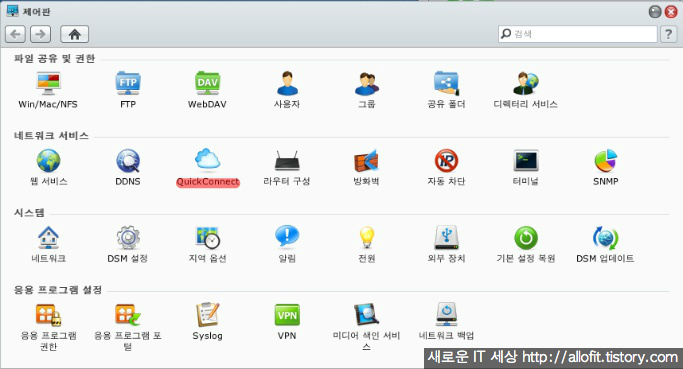
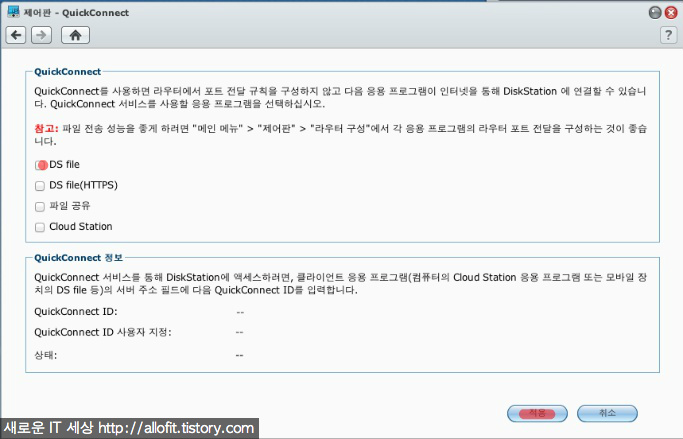
Quick Connect에 들어가 사용할 서비스에 체크한 후 적용을 누릅니다.

그러면 아래와 같이 Quick Connect ID가 생깁니다. 이 아이디를 도메인 주소 대신 입력해서 접속하면 됩니다.
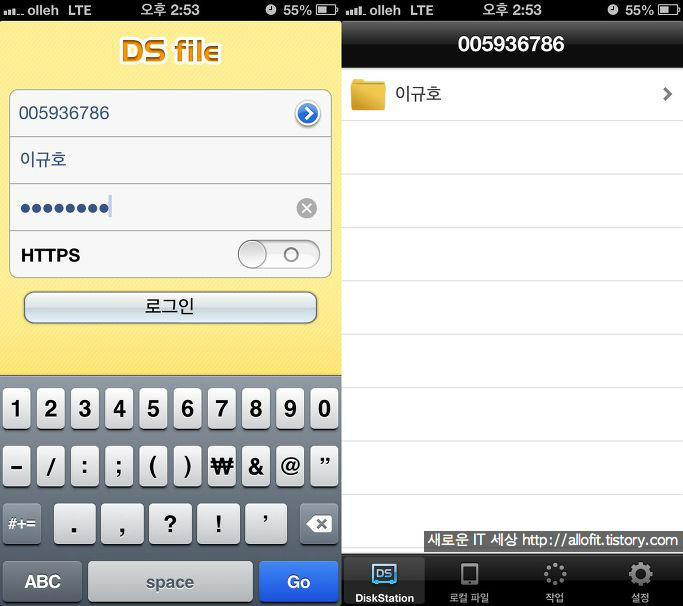
DS File로 예를 들자면 맨 위 주소를 적는란에 Quick Connect 아이디를 넣고, 계정 이름과 비밀번호를 넣고 로그인하면 바로 접속됩니다.
다음편에서는..
이번 리뷰는 계획과 다르게 웹 매니저와 네트워크 설정에 대해 다뤘습니다. 다음편에서는 대표 패키지 프로그램에 대해서 다뤄볼 계획입니다. 궁금하신 사항 있으시면 댓글로 문의 바랍니다.
이전 리뷰
다음 리뷰
시놀로지 NAS DS213+ 리뷰 3. 부가기능 + 패키지 프로그램
시놀로지 NAS DS213+ 리뷰 4. 비즈니스에도 대응하는 DS213+
시놀로지 NAS DS213+ 리뷰 5. 입문 사용자들에게 추천할만한 NAS
이 글이 도움되셨다면 추천 한방 부탁드립니다.