
시놀로지 NAS 중에서 실질적인 보급형 제품인, DS212J는 빠른 속도나 높은 성능을 바라시는분들보다는, 그냥 평범하게 NAS를 사용하고 싶은분들께 제격인 제품입니다.
저의 경우는 처음 NAS를 구매하면서, 예산도 부족하고 성능에 대한 감이 없어서 그냥 무난한 DS212J를 구매하게 되었습니다. 지금부터 그 동안 사용하면서 느낀 점들을 얘기해 보려고 합니다.
DS212J 패키징과 디자인


시놀로지 수입원인 에이블 스토어의 정품 스티커가 오른쪽하단에 부착되어 있습니다.
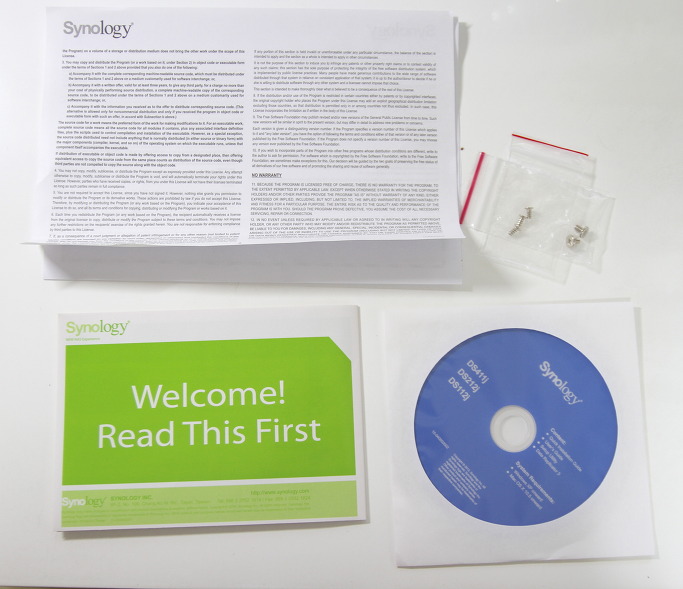
NAS와 파워 어댑터, 파워 케이블을 제외한 나머지 구성품으로, 나사는 여유롭게 제공되어서 HDD를 장착하고도 조금 남았습니다.






전체적으로 통풍에 유리한 구조이며, 고급스러움 같은건 없어도, 화이트 색상이면서 디자인이 조화를 이루어서 괜찮은편이라고 할 수 있습니다.
HDD 장착하기

오른쪽면이 옆으로 가도록 눕힌다음, 위쪽은 앞(제품기준)으로 밀고, 아래쪽은 뒤로 밀면 열립니다.

HDD를 준비합니다.

NAS를 열경우 하드 트레이가 보입니다.

하드를 저기 보이는 커넥터에 맞게 장착 해야합니다. 기반이 밑으로, 스티커부분이 위로가게 장착하시면 됩니다.

위쪽 하드는 HDD1로, 아래쪽 하드는 HDD2로 인식이 됩니다.



나사를 채결해 줍니다. 안할 경우 NAS를 이리 저리 옮길때 고정이 안되서, SATA 커넥터가 파손되 거나 하드가 파손될 수 있습니다.




아까 열였던 뚜겅을 다시 닫아줍니다.
NAS에 운영체제 설치하기 + 볼륨구성
시놀로지 NAS는 운영체제를 저장할 별도의 ROM이 없어서, HDD를 장착한 후에 운영체제를 HDD에 설치해주어야 합니다.
먼저, 컴퓨터와 NAS를 동일 네트워크 상에서 작동하도록 합니다.(즉, 한 공유기에 둘다 연결하라는 뜻입니다.) 그래야 설치가 가능합니다. 아래는 시놀로지 홈페이지(synology.co.kr)의 설명글입니다.
1. HDD를 장착하고, 어댑터와 랜케이블을 연결합니다.(랜케이블은 공유기와 연결하여 주십시오.) 장착 및 설치는 시놀로지 본사 www.synology.com 의 Quick Installation guide에 설명이 자세히 나와 있습니다. 아래 링크에서 Guide를 다운받으십시오. Support – Download Center를 클릭합니다.

2. 제품모델을 선택합니다. (구매하신 제품의 베이수를 선택하시면 모델명을 선택할 수 있습니다.)

3. Quick Installation Guide 한국어 버전을 다운받아, 설명을 따라 설치합니다.

*주: NAS는 네트워크에 연결되는 스토리지 장비입니다. 외장하드와 같이 USB 케이블로 PC와 직접연결은 불가능합니다.
Q: 장비 설치를 했습니다. 이제 사용하기 위해 프로그램을 깔아야 하나요?
A: 예, 구동 펌웨어를 설치해야 합니다. 설치시에는 컴퓨터같이 본체에 모니터와 키보드를 연결하는 것이 아니라, NAS와 같은 공유기에 연결되어있는 다른 PC에서 제어하게 됩니다.
[1-2] 펌웨어 설치
1. 펌웨어 설치는 CD에 동봉된 프로그램을 사용해도 되지만, 버전이 구버전이므로, www.synology.com 사이트에서 최신버전 어시스턴트와 펌웨어를 다운로드 받습니다. (어시스턴트는 펌웨어를 설치하는데 필요한 프로그램입니다.)

3. DSM과 Synology Assistant를 다운받습니다.(DSM은 Disk Station Manager의 약자입니다.)

4. 어시스턴트를 설치하고 실행합니다. 화면에 Disksation이 하나 뜨면서 상태가 “설치되지 않음”으로 나타납니다.

5. Diskstation 라인을 더블클릭하면 설정마법사가 뜹니다. 설치 파일 경로에 기존에 다운받은 DSM의 .pat파일을 찾아서 선택하여 줍니다.

6(1). 관리자 계정, 패스워드, 서버이름 작성 후 아래 볼륨생성 칸의 체크 해제 후 다음으로 진행합니다.(DSM 설치 후 볼륨생성)


7. 펌웨어 설치시 디스크가 포멧된다는 경고가 뜨면 “예”를 클릭합니다.

8. 이후 펌웨어 설치가 자동으로 실행됩니다. 시간은 15~30분 정도 소요됩니다.

9. 설치가 완료되면, 상태가 “준비”로 바뀌어 있을 것입니다.

10. Diskstation 라인을 더블클릭하면 Diskstation Manager에 접속하실 수 있습니다. 초기 아이디는 admin, 패스워드는 공란입니다.

Q: 펌웨어를 다 설치했습니다. 이제 사용하면 되나요?
A: 아직 한가지 절차가 남았습니다. 컴퓨터를 사면 하드디스크 포멧을 하듯이, NAS도 레이드 구성을 하고, 디스크를 포멧합니다. 이를 볼륨 구성이라고 합니다.
*주: DSM 2.3버전부터는 인터넷 익스플로러 6를 지원하지 않습니다. 7, 8으로 업그레이드 하지 않으시면 볼륨구성 페이지가 정상적으로 보이지 않습니다.
1. 다음과 같이 디스크의 볼륨을 구성해 봅시다. (1 Disk NAS의 경우 볼륨구성이 없습니다. 바로 사용가능합니다.) 볼륨 구성을 위해 좌상단의 사각형 아이콘을 클릭하여 메인메뉴로 접속하여, 저장소 관리자를 선택합니다.

2. 자동으로 볼륨생성 마법사가 뜰것입니다. 뜨지 않을 경우, 볼륨 생성을 위해 “생성”을 클릭합니다.

3. 이후 볼륨 생성 마법사가 뜨면 다음을 클릭하고, 모드 선택시 “사용자 지정”을 클릭합니다. “SHR”을 선택하면 자동으로 기본적인 RAID가 선택되지만,.(2Disk는 RAID1, 4,5Disk는 RAID5), 지금은 RAID를 선택하기 위해서 “사용자 지정”을 선택해 주시기 바랍니다.

4. 작업 선택을 단일볼륨을 그대로 두고 다음을 클릭합니다. (복수볼륨을 선택하게 되면 디스크 그룹으로 생성하게 됩니다)

5. 디스크 선택시, RAID를 구성하려는 디스크를 선택합니다.(보통은 모든 디스크를 선택합니다.)

6. 볼륨 구성시 데이터가 포멧된다는 경고가 나오면, “예”를 클릭합니다. (혹시 기존 PC에서 사용하던 디스크를 그대로 사용하신다면 데이터를 손실하게 되므로 주의바랍니다.)

7. RAID를 선택합니다. (RAID에 대해 잘 모르시면 아래를 참고하세요)

Q: 저는 RAID에 대해 잘 몰라요. 간단히 설명해 주세요.
A: 기본적인 RAID의 내용을 말씀드리겠습니다. 더욱 자세한 기술적인 내용은 각종 검색사이트를 찾아보시면 될 것 같구요
* RAID 1: 미러링 방식, 두개의 디스크에 자료를 동일하게 저장하는 방식으로 두개 디스크중 하나가 고장나도 다른 하나의 디스크가 자료를 안전하게 저장하는 방식, 하나의 디스크가 고장나서 고장난 디스크를 교체하면 다시 미러링을 해서 항상 자료가 안전하게 쌍으로 존재합니다. 사용 용량은 전체 용량의 1/2입니다.
* RAID 5: 디스크 3개 이상일 때 쓰는 RAID로 각 디스크의 자료를 분배하여 저장하며, RAID구성된 디스크중 어느하나가 고장나도 구동이 가능한 방식, 고장난 디스크를 교체하면 다시 하나가 고장나도 쓸 수 있게 초기와 같은 RAID가 구성됩니다. 사용용량은 (전체 용량-1개 디스크 용량)입니다.
* RAID 0: 2개 디스크일 때 쓰는 RAID. 저장할 때, 양쪽 디스크에 자료를 절반씩 분배하여 저장하는 방식, 이론상으로 저장속도가 기본 볼륨의 2배이나, 속도가 빠른대신 데이터 보호가 되지 않습니다. 디스크 중 하나가 고장나면 데이터 복구가 어렵습니다. 사용용량은 디스크 전체 용량과 같습니다.
* JBOD: Just a Brunch Of Disks의 약자로 각 디스크를 단순히 연결만 시켜주는 RAID입니다. 데이터 보호가 되지 않지만, 디스크중 하나가 고장났을 시 복구센터 등에서 복구가 용이합니다. 사용용량은 전체 디스크 용량입니다.
* 기본: 각각의 디스크를 따로 볼륨구성 할 때 쓰는 방식입니다. 1개 디스크만 선택가능한 볼륨입니다.
* RAID 6: RAID 5와 유사한 RAID구성 방식이나 더 안전하게 디스크가 2개 이상이 있어도 데이터가 보호됩니다. 사용량은 (전체 용량 – 2개 디스크 용량)입니다.
8. 디스크 검사 수행을 “예”로 하고 다음을 클릭합니다.

9. 구성 설정을 완료하면 볼륨을 생성하기 시작합니다. 구성 시간은 디스크 용량에 따라 다르며, 짧게는 4시간 ~ 길게는 반나절 이상의 시간이 소요됩니다.

볼륨 구성이 완료되면 상태가 “정상”으로 나타납니다.

2012/09/26 – [서버/NAS] – 시놀로지 NAS 사용하기 기초편
2012/10/01 – [서버/NAS] – [모바일 혁명] 시놀로지 NAS 모바일에서 사용하기
NAS의 성능
아이패드 미니로 스트리밍을 통해 초고화질 영상을 재생하는 영상 – 물론 NAS의 성능이 100% 발휘되는 영상은 아니지만, 응답속도가 꽤 괜찮은 것을 볼 수 있습니다.
다운로드(컴퓨터기준) 테스트
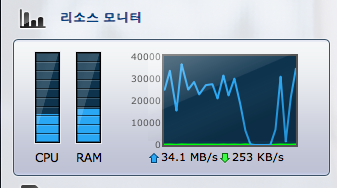
처음 사용할때는 다운로드 속도가 70MB/s까지 나왔는데, HDD가 용량이 10%도 안남아서 그런지 느려졌습니다. 하드가 남은 용량이 줄면 느려지는 것은 당연하지만, 하드 탓만하기도 그런게, 용량이 60%이상 남았을 때 받은 영상과, 최근에 받은 영상의 다운로드 속도가 비슷합니다. 하드탓이라면 어느정도 속도에 차이가 있어야하는데 대동소이한 속도를 보여줍니다.
이는 NAS에서도 데이터가 쌓여감에 따라 효율성이 떨어지는 것으로 판단할 수 있습니다. 하지만, 엔트리급에서 이 정도면 양호하다고 할 수 있습니다.
총평
시놀로지 NAS의 엔트리 라인을 맏고 있는 DS212J은 일반적인 용도에는 적합한 NAS 입니다. 하지만, 토렌트 다운로드 속도가 다소 느리며, 2.5TB 용량이 저장된 제 NAS는 속도저하가 꽤 일어나고 있는 것은 사실입니다.
데이터가 많거나 고속 전송을 원하시고, 웹서버나 다운로드 서버를 운영할 계획을 가지신분들은 DS713+ 같은 아톰프로세서를 사용한 NAS를 구매하셔야 더욱 원활하게 사용할 수 있습니다.
NAS 사용법을 모르겠나요?
NAS에 대해 더 알고 싶으신가요?
NAS에 대해 궁금한 점이 있으세요?
NAS와 관련해 상담 받고 싶으신가요?
NAS Community에서 해결해 드립니다.
이 글이 도움되셨다면 추천 한방 부탁드립니다.