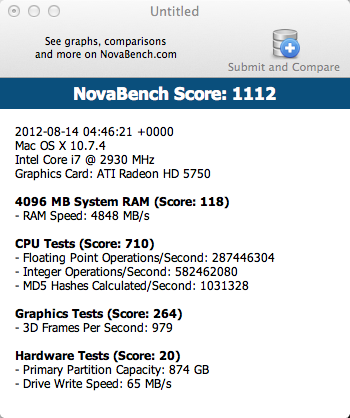
필자의 맥 컴퓨터의 벤치마크입니다. 스코어를 보아하니 오래켜두어서 맛이 간듯하네요;; 하긴 거의 일주일을 슬립모드도 없이 켜두었으니..
이번 글에서는 자신에게 알맞는 컴퓨터 부품을 선택하는 요령에 대해 써보려고 합니다. 작년에도 아주 긴 비슷한 글을 썼었으나, 너무 길었던 바람에 갈수록 글이 맛탱이가 갔었죠.. 이번엔 여러 부분으로 짤라서 간단 명료하면서도 필요한 부분은 모두 짚도록 하겠습니다.
현재 내 PC에 탑재된 부품은?
자신의 컴퓨터가 펜티엄4인데, 자기가 쓰는 프로그램이 렉 걸린다고 그 프로그램이 고사양이라고 오해하면 안됩니다.. 물론 극단적인 예를 든 것이지만, 실제로 자신의 PC사양을 과대 평가하거나 과소 평가하는 경우가 있습니다. 그래서 자신의 PC 사양이 어느 정도인지 확인을 해봐야합니다.
먼저, PC의 CPU 모델과 그래픽 카드 모델, RAM의 사양 그리고 저장장치로 어떤 것이 사용되었는지 알아봐야 합니다. 윈도우 PC의 경우 CPU-Z라는 프로그램을 통해 CPU와 그래픽카드의 모델명을 알 수 있으며, RAM의 사양을 알 수 있습니다.
cfile2.uf.1202823B502A02C6279369.exe
위 프로그램을 설치하신 후 실행 시켜주시면 아래와 같은 창이 뜹니다.

빨간색 부분이 CPU 모델명입니다. 외우거나 메모해 둡니다.
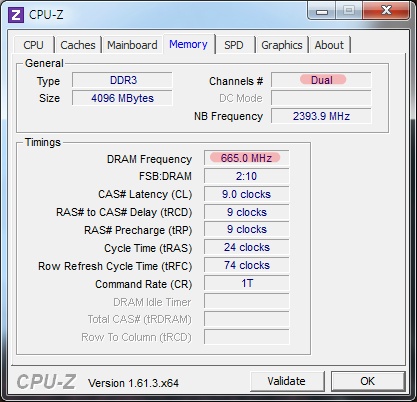
빨간색 부분중 윗부분은 RAM의 채널 수이며, 싱글 채널대비 듀얼 채널은 두배 트리플 채널은 세배씩 빠릅니다. 속도가 채널 수에 정비례 하는 것이지요.
그리고 DRAM Freauency는 RAM의 클럭을 말하는 것으로 빨간색 부분에 표시된 수치를 2를 곱하면 RAM 클럭을 알 수 있습니다. RAM 클럭도 메모리의 속도와 정비례합니다.
위에서처럼 665MHz으로 나온경우 2를 곱하면 1330MHz가 되는데, 1330MHz인 램 규격은 없습니다. PC 상황에 따라 클럭은 바뀌기 때문에 근사치인 1333MHz으로 생각을 해주시면 됩니다.

빨간색 부분이 바로 그래픽 카드의 모델명입니다. 물론 PC용 그래픽 카드는 같은 칩을 사용한 것이라도 여러 회사의 모델이 존재하지만, 성능은 +-5%내이므로 대략적인 성능을 알아보는데 문제가 되지 않습니다. 역시 기억하거나 메모해 주시기 바랍니다.
저장 장치의 경우 오래된 제품이거나 데스크탑이라면 HDD를 사용할 가능성이 매우 높습니다. 보다 확실히 하기 위해서, 한가지 확인절차만 거치면 됩니다.
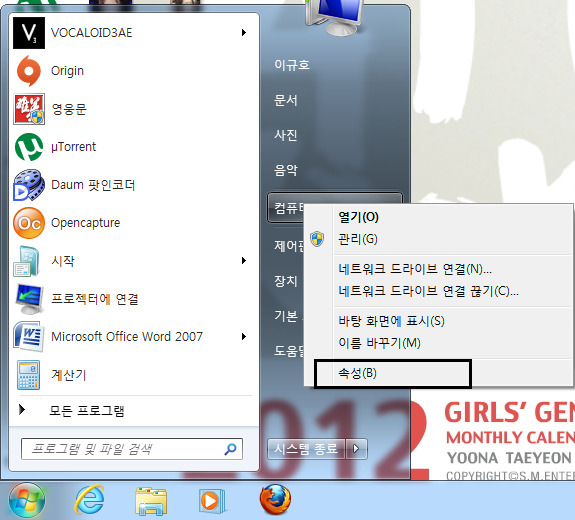
시작 – 컴퓨터 – 오른쪽 클릭 – 속성 클릭
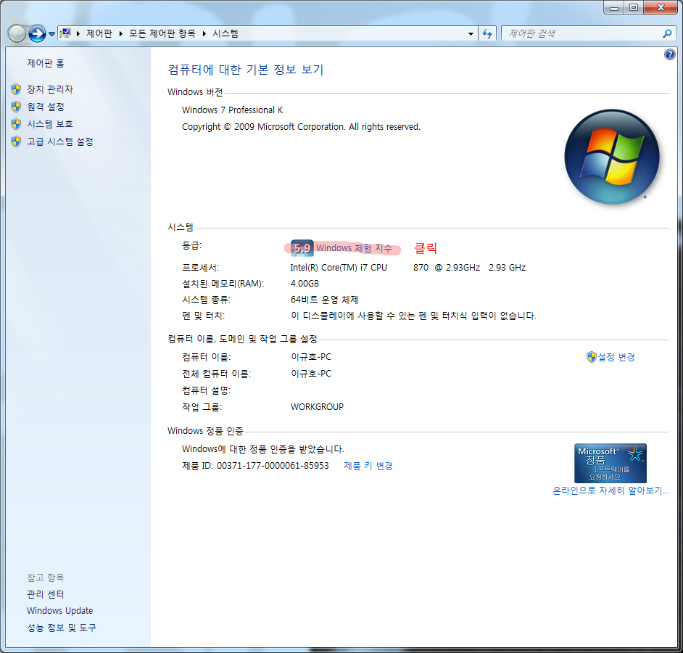
빨간색 밑줄 클릭
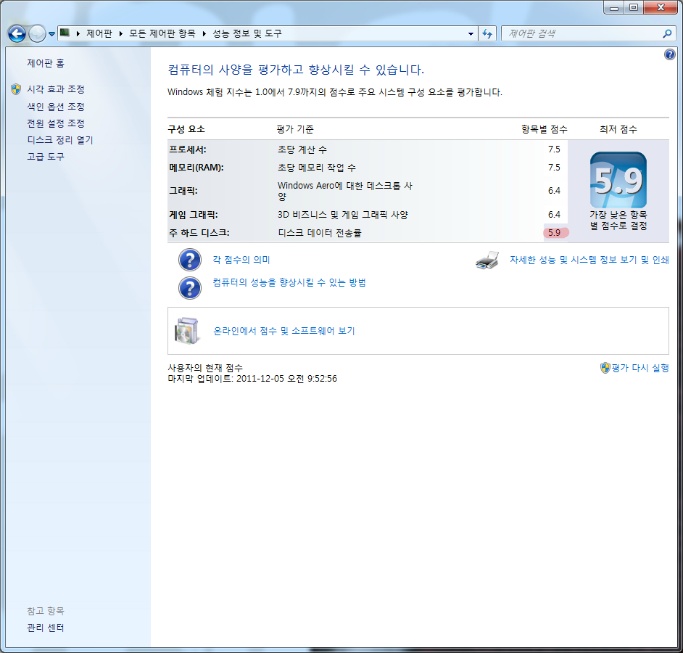
빨간색 밑줄 부분 점수 확인. 6점이하일 경우 100% HDD
서버용 하드를 쓰지 않고서야 위 점수가 6점이 넘게 나올 수 없습니다.
내 PC에 장착된 부품들의 성능은?
100% 정확히 부품의 성능을 비교하기란 힘듭니다. 하지만, 대략적인 성능은 확인을 할 수가 있습니다. 바로 벤치마크를 통해서인데요. 벤치마크 사이트를 방문하시면, 직접 벤치마크를 하지 않아도 CPU와 그래픽 카드의 점수를 알 수가 있는데, 이를 통해서 개선 방향을 모색할 수 있습니다.
CPU의 벤치마크 점수를 알아 보는법
http://www.cpubenchmark.net/cpu_list.php
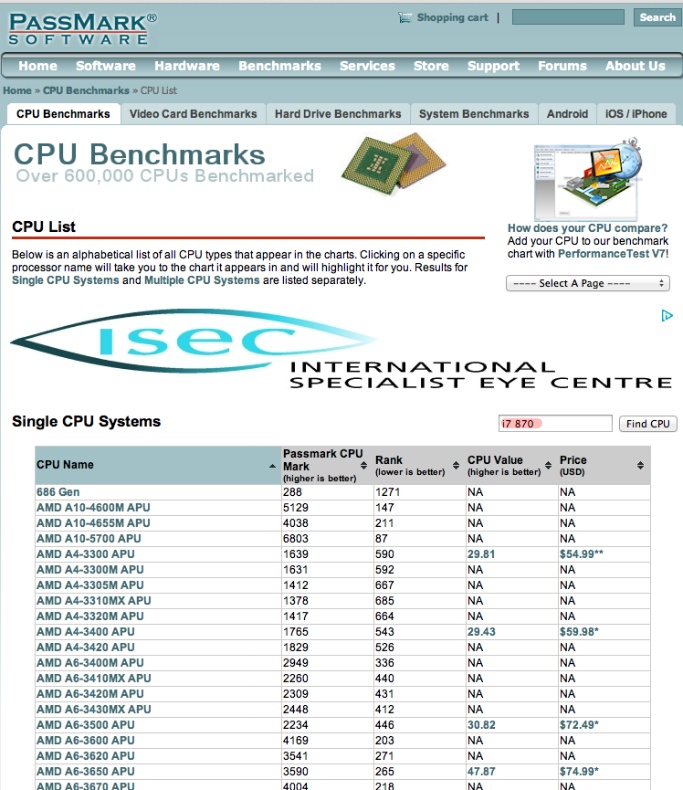
빨간색 밑줄친 부분에 앞서 확인한 CPU의 모델명을 간단히 적어주시면 바로 밑에 정확한 모델명이 뜰텐데 그것을 클릭한다음 Find CPU를 누르시면 아래와 같이 뜹니다.
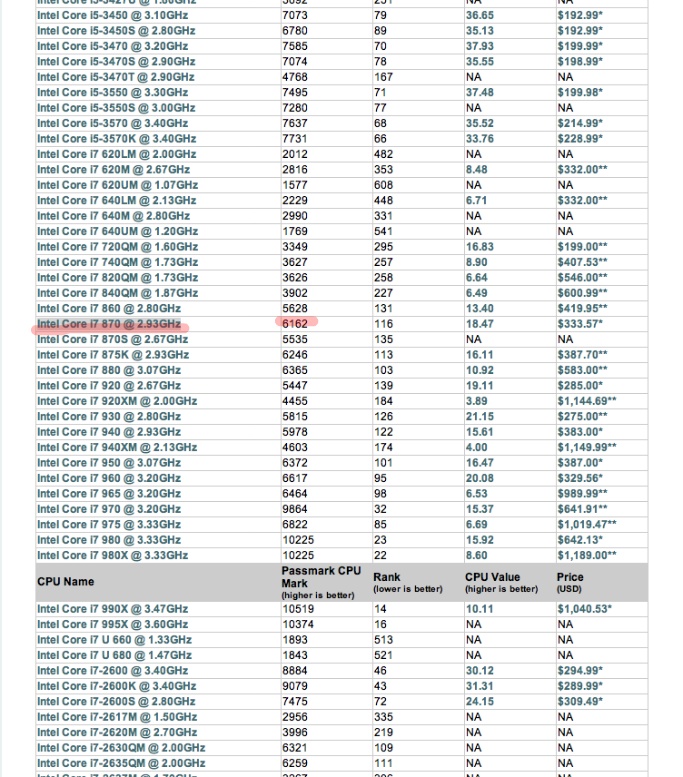
밑줄이 그어진채로 CPU의 모델명이 뜨고, 옆에 보시면 빨간색으로 그은 것과 같이 점수가 뜹니다.
이 점수에 대해 해석을 해드리겠습니다. PC의 관리 상태에 따라 달라질 수 있습니다.
1. 1000점미만 : 웹서핑도 느려서 제발 좀 새 PC로 바꿨으면하는 상황일 가능성이 큼
2. 1000 ~ 2000점 : 그냥 인터넷 용이나 캐주얼 게임용으론 나쁘지 않은 수준이지만, 다소 느린감이 있음
3. 2000 ~ 3000점 : 인터넷 속도는 무난하고, 서든어택 정도는 할만하며, 일반적인 사용에 큰 제약이 없는 수준
4. 3000 ~ 5000점 : 고사양 게임을 하지 않는 일반 사용자에게는 적정한 수준의 성능으로 여러 프로그램을 실행하는데도 무리가 없는 수준
5. 5000점 ~ : 하드코어 게임도 그래픽 카드만 받춰준다면 모두 돌릴 수 있으며, 필자처럼 프로그램을 한 6~7개씩 켜놓고 인터넷창도 10개 가까이 켜놓는 초멀티태스킹 유저이거나, 동영상 인코딩이 잦은 유저, 통계나 렌더링 등을 수월하게 하려는 유저에겐 8000점이상의 CPU를 권장. 물론 이 작업들에는 CPU 성능은 다다익선..
저보다 PC 관리를 잘하셨다면 위의 설명보다 좀더 쾌적할 것이구요. PC 관리가 안되셨다면, 완전 비공감스러울수도 있습니다.. 참고로 제가 PC 관리를 잘하는 편은 아닙니다만, 어느 정도는 해줍니다.
그래픽 카드 벤치마크 점수 보는 법
http://www.videocardbenchmark.net/gpu_list.php
위 사이트에서 CPU와 같은 방법으로 점수를 찾으시면 됩니다.
이 점수에 대한 해석을 달아보겠습니다. 역시 PC 사정에 따라 다를 수 있습니다.
1. 100미만 : 그래픽카드 사용 작업은 왠만해서 힘듬
2. 100 ~ 200 : 일반적인 보드 내장 그래픽 카드로 캐주얼 게임과 인터넷 가속은 가능한 수준
3. 200 ~ 400 : 저사양 게임(서든어택급)과 일반적인 1080P 영상을 돌릴 정도의 수준
4. 400 ~ 600 : 블루레이 1080P 영상(현재 일반적인 루트를 통해서 소비자가 얻을 수 있는 화질중 최고 수준의 영상)을 돌릴 수 있으며, 2560*1600 해상도의 모니터를 사용하기에 무리가 없는 수준
5. 600 ~ 1000 : 최소한의 옵션 타협을 통하여 아바나 카운터 스트라이크 등의 게임을 할 수 있지만, Full-HD가 넘는 해상도는 무리가 따름.
6. 1000 ~ 1500 : 크라이시스, 콜오브듀티 등의 고사양 게임을 Full-HD이하의 해상도로 플레이 가능
7. 1500 ~ 2500 : 크라이시스, 콜오브듀티 등의 고사양 게임을 2560*1600 해상도로 플레이 가능. 단, 1500 근처의 그래픽 카드는 옵션 타협 필요.
8. 2500 ~ 3500 : 하드코어 게임인 배틀필드를 Full-HD이하의 해상도로 플레이 가능. 경우에 따라 옵션 타협 필요.
9. 3500 ~ : 배틀필드를 2560*1600 해상도로 플레이 가능. 경우에 따라 옵션 타협 필요.
이 정도로 사용자의 PC 사양이 어느 정도인지 알아봤구요. 다음편에서는 용도에 맞는 제품을 선택하기 위한 가이드라인을 제시할 예정입니다.
– 컴퓨터의 부품 선택 요령 – 본인 PC의 사양이 어느 정도 수준인지 알아보자(현재글)
– 컴퓨터의 부품 선택 요령 – 사용 용도에 맞는 부품을 선택해보자(작성 예정)
– 컴퓨터의 부품 선택 요령 – 선택한 부품을 구입하고, 조립해보자(작성 예정)
쉽게 쓴다고 쓰긴했는데 어려운 부분이 있거나, 궁금하신 부분이 있다면 댓글로 질문해주시기 바랍니다.
글이 도움 되셨다면 추천 부탁드립니다.
2 comments
좋은정보 감사합나다!!!♥
좋은정보 감사합나다!!!♥